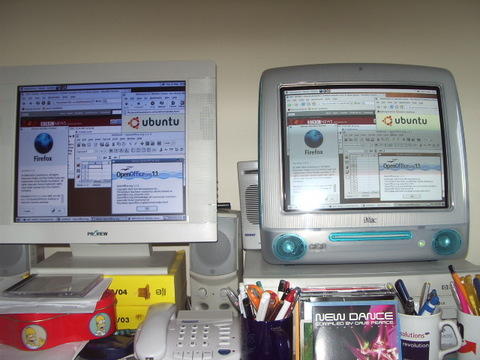長期使用蘋果電腦的我有外接螢幕的習慣,但有些螢幕功能比較龐雜,甚至含有數位電視功能,就容易被Mac系統判斷為「電視」,產生諸多狀況,包含畫質低劣、字體畸形難以辨識等。
最簡單辨別你的螢幕功能是不是被Mac強制閹割,就是接上一台Windows系統的電腦來檢查看看,螢幕呈現出來的字體是否清晰可辨識。
稍微爬文了一下,Mathew Inkson說明這樣的原因是因問Mac判定外接螢幕為「電視」後,會使用YCbCr色彩空間的設定,而非一般電腦螢幕習慣的RGB,所以必須靠強制覆蓋的方式強迫Mac使用RGB空間。
首先必須使用Andrew Daugherity開發的ruby程序檔,將patch-did.rb放在任一資料夾後,以終端機(Terminal)切換路徑至該資料夾,鍵入「ruby patch-edid.rb」產生一個屬於自己外接螢幕的「DisplayVendorID-****」資料夾,星字號依照螢幕廠牌而有所差異。
最終的目的是要把這個「DisplayVendorID-****」資料夾放入系統資源庫內「強制以RGB空間顯示」的大資料夾內,路徑為「/System/Library/Displays/Contents/Overrides/Resources」,但因為版本差異會有不同作法,而且在El Capitan版本後需使用終端機操作,以及具備「路徑」的概念,建議惡補一下諸般使用方式。
有關各版本的複製方式分述如下:
El Captain到Catalina
- 記住「DisplayVendorID-****」資料夾的所在位置:
由於版本安全性設定,「DisplayVendorID-****」資料夾將無法在圖形使用者介面下拖曳到指定路徑,因此知道這個資料夾的路徑,如果懶得打太長的字,建議是可以拖到根目錄或其他比較好記的位置。 - 進入恢復模式(Recovery Mode)並檢查系統磁碟是否已掛載:
恢復模式下可選擇「磁碟工具程式」,點進去後可以檢查看看自己的系統碟(預設名稱是Macintoshi HD)是不是已被掛載,才可以把「DisplayVendorID-****」資料夾複製到目的地。 - 關閉rootless功能:
在rootless開啟的狀況之下,在Mac系統當中即使使用最高權限(sudo)嘗試修改 /System 下的檔案時,均會因安全性考量而不被允許,因此需關閉rootless功能。 - 將「DisplayVendorID-****」資料夾複製到目的地:
如標,切換到DisplayVendorID資料夾的所在地後,用「cp -rf DisplayVendors* /Volumes/你的硬碟/System/Library/Displays/Contents/Resources/Overrides」指令,將「DisplayVendorID-****」資料夾複製到目的地即可,結束後別忘了再次開啟rootless功能以確保系統安全。
El Captain更早之前版本
不需要開啟或關閉rootless模式,僅需將產生的「DisplayVendorID-****」資料夾放到「/System/Library/Displays/Overrides」路徑。